ZOOM 사용법 전문가가 말하는 꿀팁 7가지
목차

1. 줌(ZOOM)이란?
자세히 알아볼까요?
요즘 전 세계가 코로나 바이러스의 영향으로 떠들썩합니다. 우리나라도 예외는 아닌데요. 때문에 휴교나 개강을 늦추는 건 물론이고 재택근무와 원격수업이 유행하고 있습니다. 이중 원격수업이나 회의를 위해 요즘 많이 사용하는 플랫폼 중 하나가 줌(ZOOM)을 이용하는 방법인데요.
여러가지여러 가지 편리한 기능들 덕분에 저도 ZOOM을 사용하고 있습니다. 다만, 다소 생소한 플랫폼이다 보니 많은 분들이 ZOOM의 좋은 여러 가지 기능들을 잘 활용하지 못하고 계신데요. 사용량이 점점 많아지고 있는 만큼 실 사용자분들을 위한 전문가가 말하는 ZOOM 사용법 7가지에 대해 정리해 드리겠습니다.
2. 컨트롤바 숨기기 기능
아래를 참고하세요
ZOOM을 이용한 회의 진행시에 진행자가 사용하는 컨트롤바(floating control pan)의 위치 때문에 거슬리거나 집중이 안돼서 사용에 불편을 겪진 않으셨나요? 전 예민한 편이라 집중을 할 수 없었다는.. 보통은 맨 위쪽 중앙 부분에 이 컨트롤바가 위치하고 있기 때문에 인터넷 주소 창이 잘못 눌러지는 경우도 많습니다.
이럴 때 컨트롤 바 숨김기 기능을 이용해 줍시다! Ctrl + Alt + hift + H 로 설정이 가능합니다.
3. 가상 배경화면 활용하기
자세히 알아볼까요?
화상회의를 참가하기 위해서는 비디오를 활성화시켜주어야 하는데 내방이 너무 지저분하거나 장소가 적절하지 않다면? 사생활을 공개하고 싶지 않은 분들도 많으실 거라 생각됩니다. 이럴 때는 '가상 배경 화면'을 활성화 해 줍시다.
줌에서 지원하는 배경을 활용할 수 도 있고 본인이 원하는 사진이나 그림 등을 직접 저장하여 설정할 수도 있습니다. 취향에 따라 배경을 이쁘게 꾸며 봅시다 :)
4. 구글, MS달력 활용하기
아래를 참고하세요
제가 가장 많이 사용하는 브라우저는 단연 크롬이며 그만큼 편리한 기능들을 제공해주는 애드온(앱)을 추가로 설치하여 활용하고 있습니다. 줌도 마찬가지로 애드온에서 달력 기능을 활용할 수 있는데요. 회의를 예약해 놓으면 클릭 한번으로 회의 호스팅이 가능해집니다.
추가로 회의 참가자들에게 보여줄 회의 내용 소개나 간단한 메모가 가능하고 알림 설정까지 있어서 회의를 미리 꼼꼼하게 준비할 수 있습니다.
5. 주석 기능 활용하기
자세히 알아볼까요?
요즘 핸드폰과 동시에 피씨에서도 활용이 가능한 판서프로그램을 많이 찾고 있습니다. 주석 기능이 바로 이를 대체하는 기능인데요. 필기 태블릿이나 펜마우스 없이 컴퓨터 화면 위에 메모를 하거나 밑줄을 긋는 등 특정 부분을 지목하고 강조도 가능하기 때문에 유용한 기능입니다.
6. 새공유와 공유 멈춤 기능 활용하기
아래를 참고하세요
줌에는 화면을 공유할 수 있는 여러 가지 기능이 있습니다. 이를테면 컴퓨터 화면의 전체를 공유할 수도 있고, 아이패드나 컴퓨터에 실행 중인 특정 프로그램만을 선택하여 공유할 수도 있죠.
그렇다면 특정 화면을 공유하고 있을 때 다른 화면으로 변경하고 싶다면? 설정을 중지하고 영상을 바꾸는 분들은 주목해 주세요. 공유 멈춤 기능을 활용하면 화면을 중지하지 않고 바로 원하는 화면으로 대체가 가능합니다.





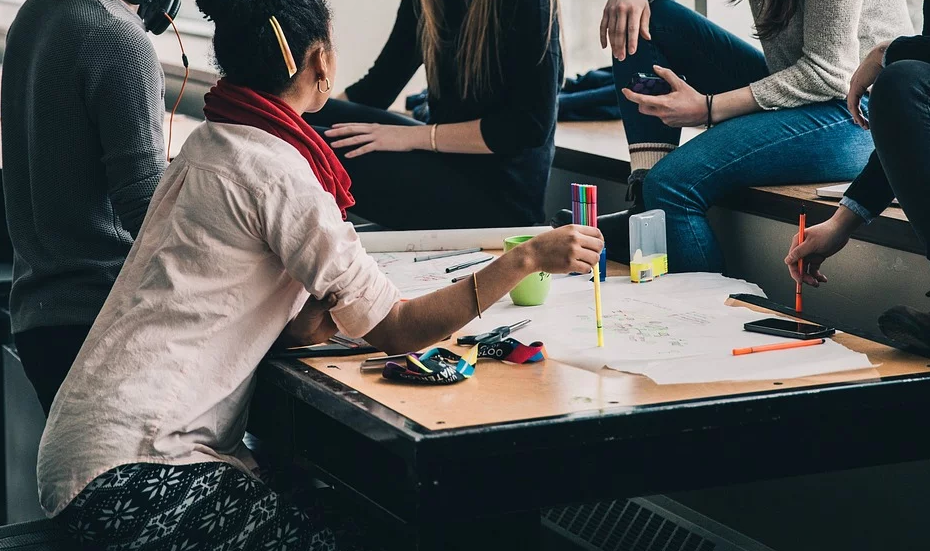


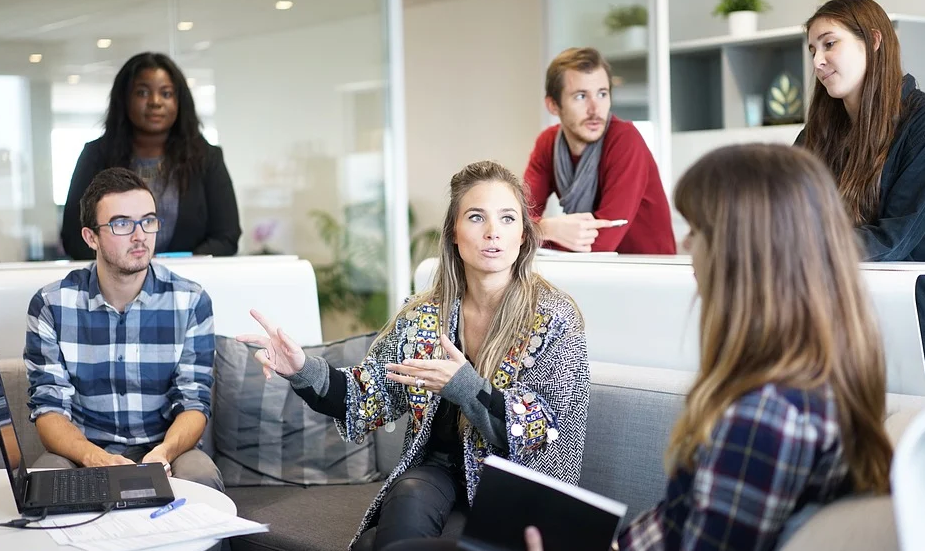
7. 비디오가 꺼진 상태로 회의 참석 하기
자세히 알아볼까요?
줌의 기본 설정은 비디오와 오디오가 켜져 있는 상태 입니다. 하지만 내가 원하지 않는 상황이나 장소에서 한 번의 클릭으로 회의에서 내 모습이 보인다면? 사생활 침해가 우려되는 상황입니다. 이런 상황을 방지하기 위해 기본 설정에서 '비디오 없이 참가'를 설정해 주고 본인이 회의에 참석할 준비가 완료 됐을 때 설정을 바꾸어 줍시다.