엑셀 고정셀 설정 10초 설정 방법

엑셀 고정셀 설정 방법은?
업무나 과제를 위해 가장 많이 사용하는 툴 중 하나가 바로 엑셀인데요. 엑셀은 같은 작업을 하더라도 활용 방법에 따라 처리 속도가 굉장히 많은 차이를 보이는데요. 여러 기능들을 확 용 하면 엑셀 분석은 물론 무료 엑셀 재고 관리 프로그램을 만드는 것도 가능하고 엑셀 데이터 관리를 쉽게 할 수 있습니다.
실제로 재고 관리 엑셀 양식을 위해 엑셀을 배우는 분들도 많으시고 엑셀 자동화 프로그램을 통해서 엑셀 경리 프로그램이나 엑셀 프로젝트 관리, 엑셀 회계 관리 프로그램에 이르기까지 엑셀 자동화 프로그램을 이용한다면 모든 작업들을 쉽게 해결 할 수 있습니다.
오늘은 활용방법중 하나인 엑셀 고정 셀 방법에 대해 알아보겠습니다. 작업을 하면서 스크롤을 내리거나 올릴 때, 또는 좌측이나 우측으로 이동이 많은 경우에는 작업자가 원하는 셀을 한눈에 볼 수 없습니다.
이때 내가 원하는 셀만 고정해 두고 볼 수 있다면?
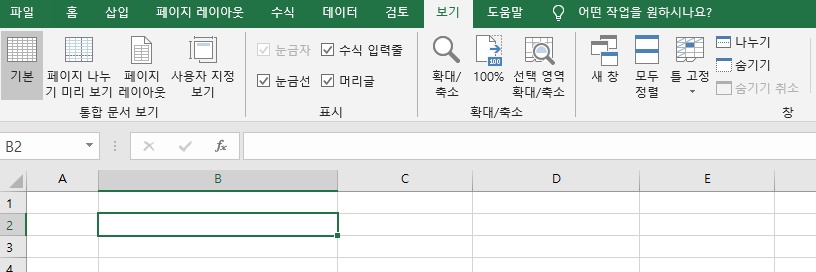
일단 첫번째로 위 사진과 같이 셀을 B2로 옮겨 줍니다.

셀을 B2로 옮겨 주셨다면 상단 메뉴탭 중 보기를 클릭합니다.

그럼 위와 같은 메뉴들이 나타나는 것을 보실 수 있습니다. 엑셀의 버전에 따라 인터페이스가 조금씩 차이가 있을 수 있으므로 참고하시기 바랍니다.
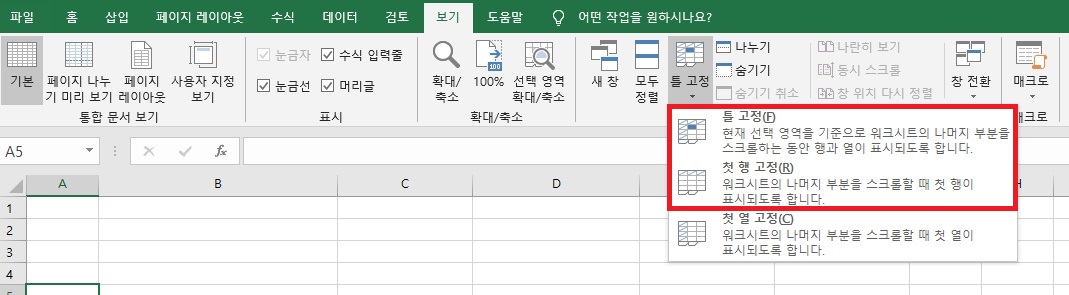
메뉴 중 틀고정과 첫 행 고정이 보이시나요? 틀 고정은 원하는 영역을 선택한 후에 선택한 영역들을 고정하는 기능입니다. 간단하게 첫 행을 고정하고 싶다면 '첫 행 고정'을, 첫 열을 고정하고 싶으시다면 '첫 열 고정'을 선택해 주시면 됩니다. 정말 쉽죠?
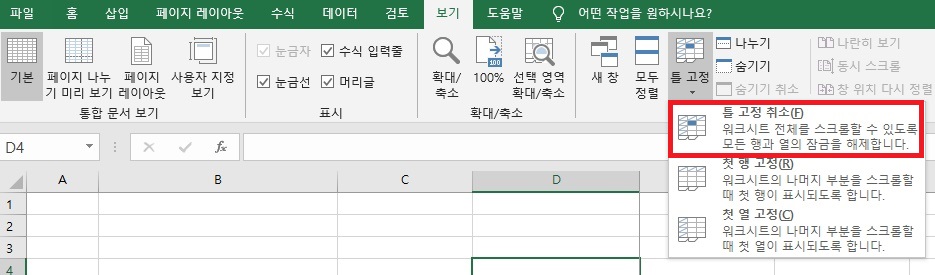
반대로 틀 고정을 해제 하고자 할 때에는 위와 같이 틀 고정 취소를 눌러주면 쉽게 본 기능을 취소할 수 있습니다. 다음 포스팅에선 앞에서 말씀드린 엑셀 재고 관리 프로그램이나 재고 관리 엑셀 양식, 엑셀 회원 관리 프로그램, 엑셀 프로젝트 관리를 위한 방법들에 대해서 상세히 다루어 보도록 하겠습니다 :)





